Getting started for family:
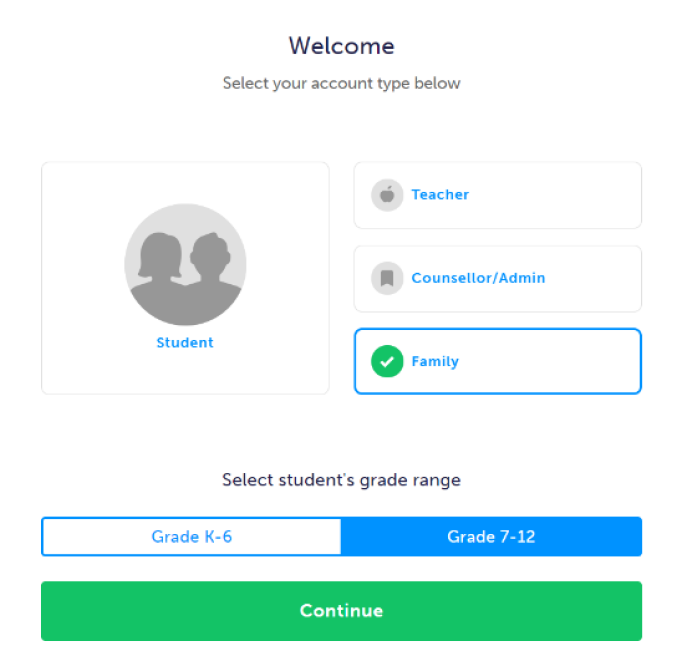 CREATE YOUR FAMILY ACCOUNT
CREATE YOUR FAMILY ACCOUNT
- Visit www.myBlueprint.ca/lkdsb
- Click Sign Up at the top of the page
- Choose your child’s school and click Create Account
Please note: Use Lambton Kent Elementary Student (7-8) for all grade 7 and 8 students regardless of school they attend - Select Family, and your child’s grade range (i.e., K-6 or 7-12)
- Fill out the sign up form
- Click Create My Account
LINK WITH YOUR CHILD (Optional)
You can link with your child to view their myBlueprint account by following these steps:
- From the account sign up page, enter your child’s email address associated to their myBlueprint account and click Add Student
- Click Continue
Don’t know your child’s email address? You can always link to them later by following these steps:
- Log in to your account
- Click +Add Student
- Enter their email address and click Add Student (Note: Your student will need to approve the link by logging into their account, clicking their name in the top right hand corner and selecting My Links, then clicking Approve on your link request)
EXPLORE YOUR STUDENT DEMO ACCOUNT
From your Dashboard, click Student View to access a demo student account and explore the features of myBlueprint.
- Click Go to Student View in the top right corner of your account
- Complete the five (5) Who Am I surveys
- Go to Match Results tab > Complete two (2) Compatibility Surveys
- Go to Home > Goals > Add a goal
- Go to Post-Secondary > Select a Pathway (e.g., College & University) > Favourite a program
- Go to Work > Occupations > Favourite two (2) occupations
- Go to Work > Job Search > Look up and favourite a job posting in your area
- Go to Home > Portfolios > Add a Portfolio > Name your portfolio
- Add an Avatar and a Banner image
a. + Add Box > Add Media > Upload a picture/image that represents who you are
i. + Reflection > Give an explanation of how the image represents who you are
b. + Add Box > Add from myBlueprint > Favourites > An occupation that you favourited
c.
+ Add Box >
Add from myBlueprint >
Favourites > A post-secondary program related to the occupation you favourited
 Getting_Started_Guide_for_Family 2019.pdf
Getting_Started_Guide_for_Family 2019.pdf